本文目录导读:
在快节奏的现代社会,远程工作与学习已成为常态,Win10家庭版虽然相较于专业版功能有所限制,但通过一些巧妙的方法,我们依然可以成功开启远程桌面服务,实现远程操控电脑,本文将为您详细介绍如何在Win10家庭版中开启远程桌面服务,让您随时随地掌控您的电脑。
什么是远程桌面服务?
远程桌面服务(Remote Desktop Services,简称RDS)是一种允许用户从远程计算机上访问和操作另一台计算机的技术,通过远程桌面服务,用户可以在任何地点、任何时间,通过互联网连接到远程计算机,实现文件传输、应用程序运行等功能。
Win10家庭版开启远程桌面服务的优势
1、方便快捷:通过远程桌面服务,用户可以随时随地访问家中或办公室的电脑,提高工作效率。
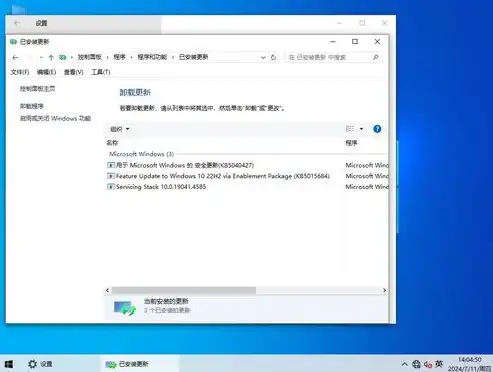
图片来源于网络,如有侵权联系删除
2、安全可靠:远程桌面服务支持加密连接,有效保障数据传输安全。
3、省时省力:无需携带电脑,即可实现多设备办公。
开启远程桌面服务的具体步骤
1、开启远程桌面功能
(1)打开“设置”窗口,点击“系统”选项。
(2)在左侧菜单中,选择“远程桌面”。
(3)在右侧窗口中,勾选“允许运行此设备的远程桌面会话”选项。
(4)点击“选项”按钮,根据需求调整远程桌面设置,如允许连接到这台电脑的用户、允许桌面尺寸等。
2、配置远程桌面用户权限
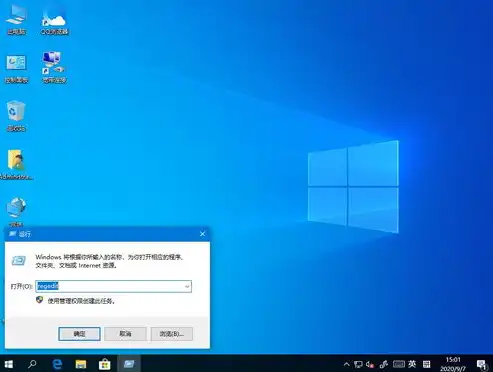
图片来源于网络,如有侵权联系删除
(1)打开“设置”窗口,点击“账户”选项。
(2)在左侧菜单中,选择“家庭和其它用户”。
(3)点击“添加新用户”按钮,创建一个新的用户账户。
(4)在创建用户时,勾选“允许用户使用远程桌面连接到此电脑”选项。
3、设置远程桌面连接密码
(1)打开“设置”窗口,点击“账户”选项。
(2)在左侧菜单中,选择“登录选项”。
(3)在右侧窗口中,点击“更改密码”按钮,设置远程桌面连接密码。
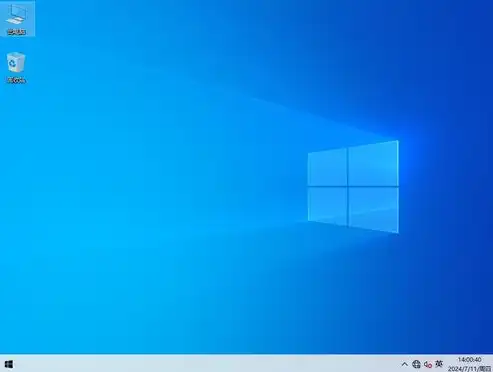
图片来源于网络,如有侵权联系删除
使用远程桌面服务
1、在另一台电脑上,打开远程桌面连接程序。
2、输入要连接的电脑的IP地址或计算机名。
3、输入远程桌面连接密码。
4、点击“连接”按钮,即可远程操控Win10家庭版电脑。
通过以上步骤,您已成功在Win10家庭版中开启远程桌面服务,无论您身处何地,都能随时随地掌控您的电脑,实现高效办公,希望本文对您有所帮助!
标签: #win10家庭版开启远程桌面服务


评论列表