本文目录导读:
随着互联网的快速发展,FTP(File Transfer Protocol,文件传输协议)作为一种广泛应用的文件传输方式,在各个领域发挥着重要作用,设置FTP站点服务器,不仅可以实现文件的高速传输,还能保障数据的安全性,本文将从以下几个方面深入解析如何高效设置FTP站点服务器。
FTP站点服务器概述
FTP站点服务器是指运行FTP服务软件的计算机,用于提供文件传输服务,它允许用户通过FTP客户端软件上传、下载、删除、重命名等操作,实现文件的高速传输,在设置FTP站点服务器时,需要考虑以下几个方面:
1、硬件配置:选择一台性能稳定的计算机作为服务器,配置合理的CPU、内存和硬盘等硬件资源。
2、操作系统:选择一款适合的操作系统,如Windows Server、Linux等,并确保操作系统具备FTP服务功能。
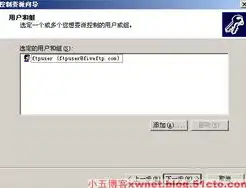
图片来源于网络,如有侵权联系删除
3、FTP服务软件:选择一款功能强大、易于操作的FTP服务软件,如FileZilla Server、Serv-U等。
设置FTP站点服务器步骤
1、安装操作系统和FTP服务软件
在服务器上安装操作系统,以Windows Server为例,从官方网站下载安装包,按照提示进行安装,安装完成后,进入系统设置,选择“添加角色和功能”,在“角色”列表中找到“文件和存储服务”,然后选择“文件服务器”和“FTP服务器”,点击“下一步”完成安装。
2、配置FTP站点
安装完成后,打开“管理工具”中的“Internet信息服务(IIS)管理器”,在左侧导航栏中找到“FTP站点”,右键点击“添加FTP站点”。
在“添加FTP站点”对话框中,输入站点名称,如“FTP站点1”,然后选择服务器IP地址,在“FTP虚拟目录”中,创建一个虚拟目录,如“public”,用于存放共享文件,设置完成后,点击“下一步”。
3、设置身份验证和授权
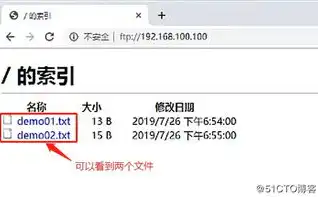
图片来源于网络,如有侵权联系删除
在“身份验证和授权”选项卡中,选择“基本身份验证”,并勾选“允许匿名连接”,在“授权”选项卡中,选择“读取”权限,允许用户下载文件。
4、设置IP地址和端口
在“绑定”选项卡中,选择服务器IP地址,并设置端口号,FTP默认端口号为21,但为了提高安全性,建议修改为其他端口号。
5、设置安全性
在“安全性”选项卡中,勾选“启用SSL加密”和“要求SSL”,以提高FTP传输过程中的安全性。
6、测试FTP站点
设置完成后,在FTP客户端软件中输入服务器IP地址和端口号,输入用户名和密码,即可连接到FTP站点,您可以在“public”虚拟目录中上传、下载、删除、重命名等操作。
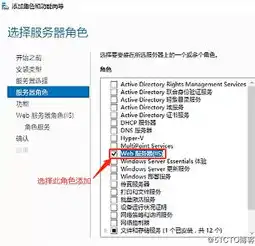
图片来源于网络,如有侵权联系删除
优化FTP站点服务器性能
1、定期备份:定期备份FTP站点数据,以防数据丢失。
2、硬件升级:根据服务器负载,适当升级硬件配置,提高服务器性能。
3、网络优化:优化服务器网络配置,提高网络传输速度。
4、防火墙设置:合理配置防火墙,防止非法访问。
设置FTP站点服务器是一项复杂而细致的工作,通过以上步骤,您可以高效地搭建一个安全、便捷的FTP站点服务器,为您的数据传输提供有力保障,在实际应用中,还需根据具体需求进行优化和调整。
标签: #设置ftp站点服务器


评论列表