本文目录导读:
在当今信息化时代,Windows Server 2008作为一款经典的操作系统,在企业级应用中占据着重要地位,IIS(Internet Information Services)作为微软公司提供的Web服务器,为用户提供了强大的Web服务功能,本文将详细讲解如何在Windows Server 2008服务器上安装和配置IIS服务,帮助您轻松掌握这一实用技能。
准备工作
1、确保Windows Server 2008操作系统已安装,且系统版本为标准版或企业版。
2、准备一台性能稳定的服务器,满足IIS运行的基本要求。
3、获取IIS安装包,可以从微软官方网站下载。
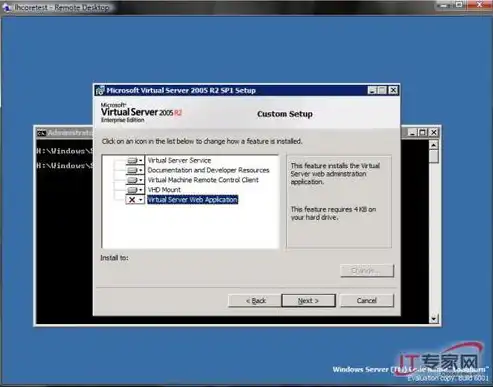
图片来源于网络,如有侵权联系删除
安装IIS
1、以管理员身份登录Windows Server 2008服务器。
2、打开“控制面板”,点击“程序”,选择“打开或关闭Windows功能”。
3、在“Windows功能”窗口中,找到“IIS”选项,并勾选,然后点击“确定”按钮。
4、系统开始安装IIS,请耐心等待。
5、安装完成后,点击“开始”菜单,找到“IIS管理器”并打开。
配置IIS
1、在“IIS管理器”中,右键点击服务器名称,选择“添加网站”。
2、在“添加网站”窗口中,设置网站名称、物理路径和IP地址,物理路径可以是本地磁盘上的任意文件夹,用于存放网站文件。
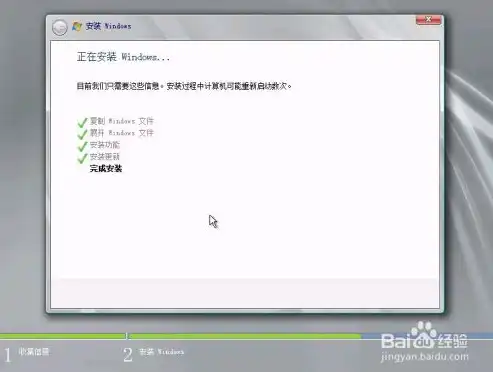
图片来源于网络,如有侵权联系删除
3、设置完毕后,点击“确定”按钮。
4、在“IIS管理器”中,找到刚刚创建的网站,右键点击,选择“绑定”。
5、在“网站绑定”窗口中,添加HTTP和HTTPS绑定,填写端口号,选择网站IP地址。
6、点击“确定”按钮。
7、在“IIS管理器”中,找到刚刚创建的网站,右键点击,选择“启动”。
测试网站
1、打开浏览器,输入服务器IP地址或域名,查看网站是否正常运行。
2、如果网站无法访问,请检查以下问题:
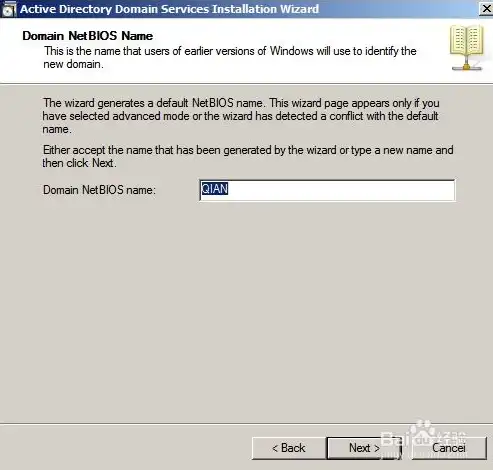
图片来源于网络,如有侵权联系删除
(1)IIS服务是否已启动。
(2)网站绑定是否正确。
(3)网站文件是否放置在指定路径。
(4)防火墙是否阻止了端口访问。
通过以上步骤,您已经成功在Windows Server 2008服务器上安装和配置了IIS服务,在实际应用中,您可以根据需要调整网站设置,如虚拟目录、权限、应用程序池等,希望本文对您有所帮助,祝您在使用IIS服务的过程中一切顺利!
标签: #win2008服务器安装iis


评论列表