本文目录导读:
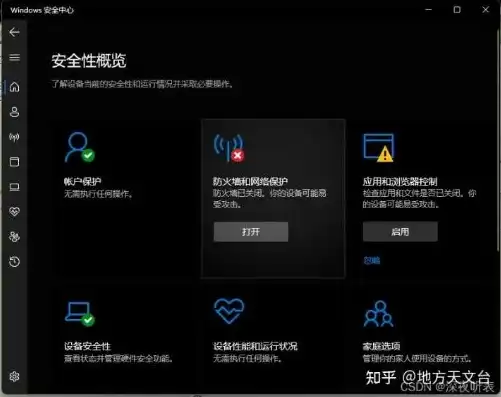
图片来源于网络,如有侵权联系删除
随着互联网技术的飞速发展,网络安全问题日益凸显,许多用户在尝试访问某些网站或应用时,经常会遇到“无法使用当前的安全性设置”的提示,这不仅影响了用户的正常使用体验,还可能暴露出个人信息和财产安全的风险,本文将深入剖析“无法使用当前的安全性设置”的原因,并提供相应的解决方案。
原因分析
1、系统安全设置过高
在Windows系统中,用户可以通过调整安全设置来提高系统安全性,如果安全设置过高,可能会导致某些功能无法正常使用,开启“安全模式”或“系统还原”功能时,可能会出现“无法使用当前的安全性设置”的提示。
2、驱动程序或硬件问题
当驱动程序或硬件设备出现问题时,可能会导致系统无法正常识别或使用,在这种情况下,尝试访问某些功能时,系统可能会提示“无法使用当前的安全性设置”。
3、软件兼容性问题
某些软件在运行过程中可能会与系统安全设置发生冲突,导致无法正常使用,一些杀毒软件可能会限制其他程序对系统资源的访问,从而引发“无法使用当前的安全性设置”的问题。
4、系统病毒或恶意软件感染
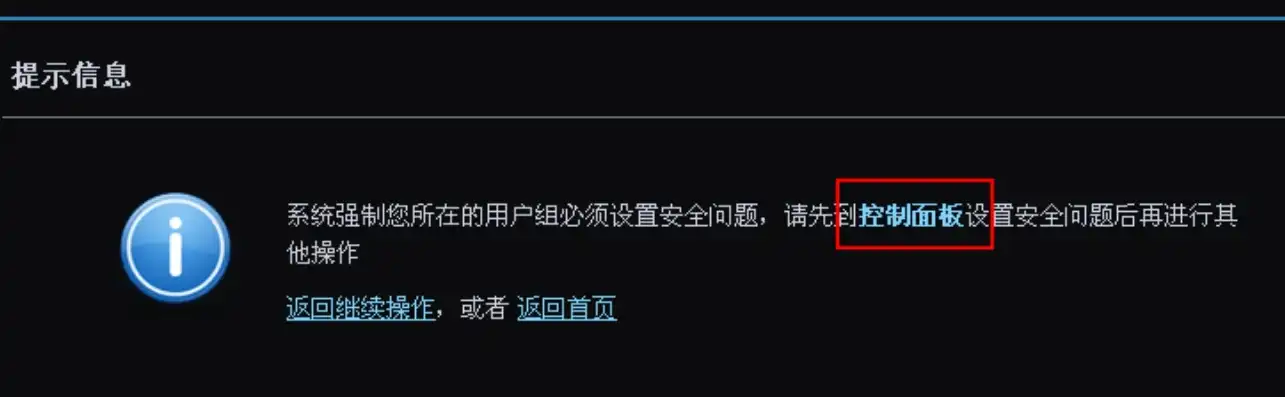
图片来源于网络,如有侵权联系删除
病毒或恶意软件可能会修改系统设置,导致系统无法正常使用,在这种情况下,尝试访问某些功能时,系统可能会提示“无法使用当前的安全性设置”。
解决方案
1、优化系统安全设置
(1)降低安全设置:在控制面板中,找到“系统和安全”选项,点击“Windows安全中心”,然后调整安全设置,降低安全级别。
(2)修复系统还原:在控制面板中,找到“系统和安全”选项,点击“系统”,然后在左侧菜单中找到“系统保护”,点击“系统还原”,选择要恢复的日期和时间,然后点击“下一步”进行恢复。
2、更新或修复驱动程序
(1)检查驱动程序:在设备管理器中,查看是否存在已报错或未安装的驱动程序。
(2)更新驱动程序:在设备管理器中,右键点击已报错的驱动程序,选择“更新驱动程序”,然后按照提示操作。
3、解决软件兼容性问题
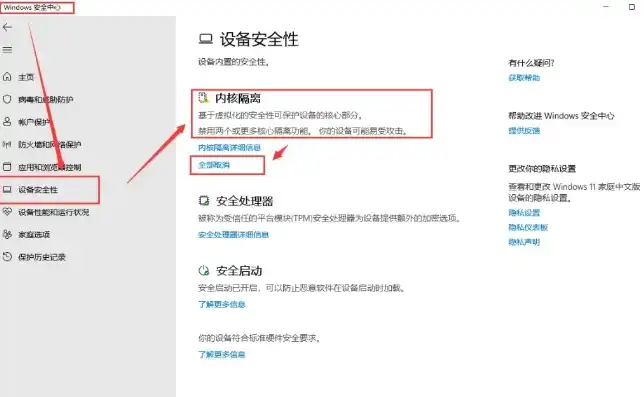
图片来源于网络,如有侵权联系删除
(1)查找兼容性设置:在控制面板中,找到“程序”选项,点击“程序和功能”,然后找到要兼容的软件,点击“更改”按钮。
(2)调整兼容性设置:在兼容性设置中,选择“以兼容模式运行这个程序”,然后从下拉菜单中选择合适的操作系统版本。
4、检查并清除病毒或恶意软件
(1)使用杀毒软件:运行杀毒软件,对系统进行全面扫描,清除病毒或恶意软件。
(2)手动清理:在安全模式下,手动删除病毒文件或恶意软件,修复系统设置。
“无法使用当前的安全性设置”的问题可能会给用户带来诸多困扰,通过以上分析,我们了解到该问题的原因及解决方案,在实际操作过程中,用户可以根据具体情况选择合适的方法进行修复,提高网络安全意识,定期更新系统和软件,可以有效预防此类问题的发生。
标签: #无法使用当前的安全性设置


评论列表