本文目录导读:
随着科技的不断发展,虚拟化技术已经广泛应用于各个领域,虚拟化软件作为一种重要的技术手段,可以帮助我们实现多任务处理、资源整合和优化配置等功能,本文将为您详细解析虚拟化软件使用教程视频,助您轻松掌握虚拟化技术。
虚拟化软件概述
虚拟化技术是指通过软件模拟硬件,将一台物理计算机转换为多台虚拟计算机的技术,虚拟化软件是实现虚拟化技术的重要工具,常见的虚拟化软件有VMware、VirtualBox、Xen等,下面将以VMware Workstation为例,为您介绍虚拟化软件的使用教程。

图片来源于网络,如有侵权联系删除
三、VMware Workstation使用教程
1、安装VMware Workstation
(1)下载VMware Workstation安装包,并双击运行。
(2)按照提示进行安装,选择合适的安装路径和组件。
(3)安装完成后,启动VMware Workstation。
2、创建虚拟机
(1)在VMware Workstation主界面,点击“创建新的虚拟机”按钮。
(2)选择“自定义(高级)”,然后点击“下一步”。
(3)选择虚拟机硬件兼容性,一般选择默认设置。
(4)选择安装操作系统的方式,可以选择“安装操作系统”,然后点击“下一步”。
(5)选择操作系统类型和版本,然后点击“下一步”。
(6)选择虚拟机名称、安装路径和文件类型,然后点击“下一步”。

图片来源于网络,如有侵权联系删除
(7)分配虚拟机内存,建议分配主机内存的一半以上。
(8)选择虚拟硬盘类型,一般选择“固定大小”。
(9)设置虚拟硬盘大小,建议根据操作系统和需求设置。
(10)选择I/O控制器类型,一般选择“LSI逻辑”。
(11)选择虚拟硬盘文件类型,一般选择“VMDK”。
(12)设置虚拟硬盘文件名称和位置,然后点击“下一步”。
(13)选择网络类型,一般选择“桥接网络适配器”。
(14)设置网络连接方式,然后点击“下一步”。
(15)选择虚拟机的虚拟显卡类型,一般选择“默认设置”。
(16)设置虚拟机光驱,可以选择安装操作系统光盘或ISO文件。
(17)设置虚拟机启动时连接的设备,一般选择“所有可用的设备”。
(18)完成虚拟机创建,点击“完成”。
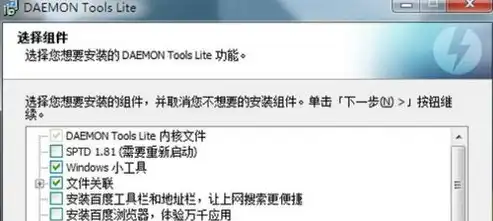
图片来源于网络,如有侵权联系删除
3、安装操作系统
(1)将虚拟机光驱连接到虚拟机,然后启动虚拟机。
(2)按照操作系统安装向导进行安装。
(3)安装完成后,设置虚拟机启动时连接的设备为“硬盘”。
4、使用虚拟机
(1)启动虚拟机,登录操作系统。
(2)根据需要安装和配置软件。
(3)在虚拟机中运行应用程序,享受多任务处理、资源整合等优势。
通过以上教程,相信您已经掌握了虚拟化软件的基本使用方法,虚拟化技术可以帮助我们提高资源利用率、简化运维工作,是现代IT技术的重要组成部分,希望本文对您有所帮助,祝您在使用虚拟化软件的过程中取得成功!
标签: #虚拟化软件使用教程视频


评论列表