本文目录导读:
随着科技的不断发展,虚拟化技术已成为现代计算机技术的重要分支,Win10系统作为微软公司的旗舰产品,同样具备强大的虚拟化功能,本文将为您详细解析Win10虚拟化设置,帮助您开启虚拟化功能,畅享多系统并行运行。
Win10虚拟化设置详解
1、硬件要求
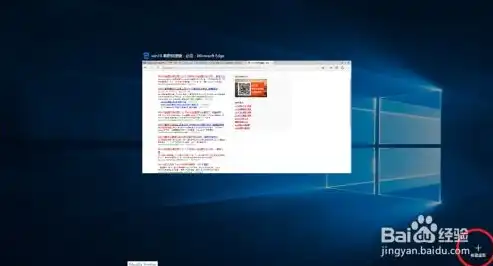
图片来源于网络,如有侵权联系删除
要开启Win10虚拟化功能,您的计算机硬件需要满足以下要求:
(1)处理器:具备虚拟化技术支持,如Intel VT-x或AMD-V。
(2)主板:支持虚拟化技术,并在BIOS中开启。
(3)内存:根据需要运行的虚拟机数量,建议至少4GB以上。
2、开启虚拟化功能
在满足硬件要求的前提下,以下是开启Win10虚拟化功能的步骤:
(1)按下Win+R键,输入“msc”,打开“计算机管理”窗口。
(2)在左侧导航栏中,找到“服务”选项,双击打开。
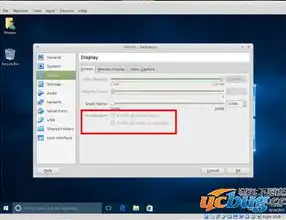
图片来源于网络,如有侵权联系删除
(3)在右侧服务列表中,找到“虚拟化平台”服务。
(4)右键点击“虚拟化平台”服务,选择“属性”。
(5)在“常规”选项卡中,将“启动类型”设置为“自动”,然后点击“启动”按钮。
(6)在“服务名称”栏中,找到“Hyper-V”,同样将“启动类型”设置为“自动”,并点击“启动”按钮。
(7)重启计算机,虚拟化功能开启成功。
3、检查虚拟化功能是否开启
在开启虚拟化功能后,可以通过以下方法检查是否开启成功:
(1)按下Win+X键,选择“Windows管理命令提示符(管理员)”。
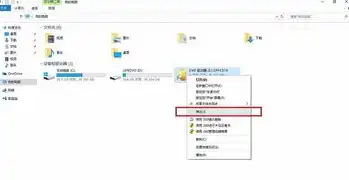
图片来源于网络,如有侵权联系删除
(2)输入以下命令:wmic cpu get ProcessorCount,如果返回的处理器数量与实际数量一致,则说明虚拟化功能已开启。
4、使用虚拟化软件
在Win10系统中,您可以使用以下虚拟化软件:
(1)VMware Workstation:功能强大的虚拟化软件,支持多种操作系统。
(2)VirtualBox:免费开源的虚拟化软件,易于使用。
(3)Hyper-V:Windows系统自带的虚拟化软件,性能优越。
通过本文的介绍,相信您已经对Win10虚拟化设置有了深入了解,开启虚拟化功能,可以让我们在Win10系统中畅享多系统并行运行,提高工作效率,在开启虚拟化功能时,请确保您的计算机硬件满足要求,并按照上述步骤进行操作,祝您使用愉快!
标签: #win10虚拟化设置


评论列表