本文目录导读:
在互联网的世界里,Dns服务器扮演着至关重要的角色,它负责将我们输入的域名转换为对应的IP地址,从而使我们能够顺利访问互联网上的各类资源,由于各种原因,我们可能需要更换DNS服务器,如何更换DNS服务器呢?本文将全面解析更换DNS服务器的步骤与技巧,帮助您轻松掌握。
了解DNS服务器
1、DNS(域名系统)是一种将域名转换为IP地址的系统,它类似于电话簿,将域名与IP地址进行映射。
2、DNS服务器是负责解析域名的服务器,常见的DNS服务器有:Google DNS(8.8.8.8/8.8.4.4)、阿里云DNS(223.5.5.5/223.6.6.6)、114DNS(114.114.114.114/114.114.115.115)等。
更换DNS服务器的步骤
1、以Windows系统为例,以下是更换DNS服务器的步骤:
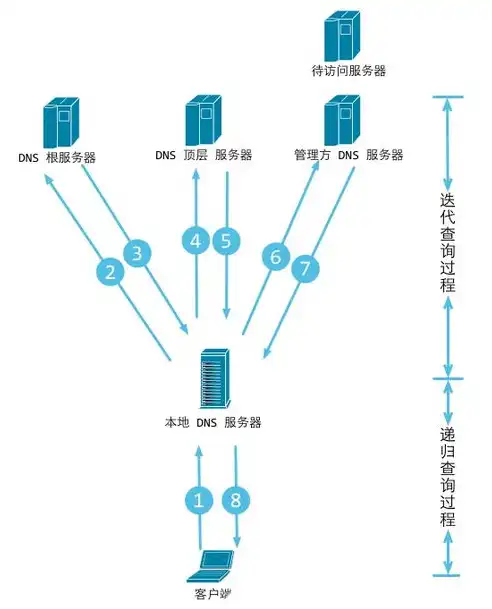
图片来源于网络,如有侵权联系删除
(1)打开“控制面板”,点击“网络和共享中心”。
(2)在左侧菜单中选择“更改适配器设置”。
(3)右键点击要更换DNS的网卡,选择“属性”。
(4)在弹出的对话框中,双击“Internet协议版本4(TCP/IPv4)”。
(5)在弹出的对话框中,勾选“使用下面的DNS服务器地址”,然后输入新的DNS服务器地址(如:8.8.8.8/8.8.4.4)。
(6)点击“确定”保存设置。
2、以macOS系统为例,以下是更换DNS服务器的步骤:
(1)打开“系统偏好设置”,点击“网络”。
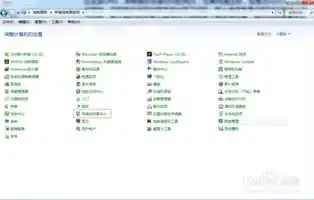
图片来源于网络,如有侵权联系删除
(2)在左侧菜单中选择要更换DNS的连接方式。
(3)在右侧窗口中,点击“高级”。
(4)在弹出的对话框中,切换到“DNS”标签页。
(5)点击“+”按钮,添加新的DNS服务器地址(如:8.8.8.8/8.8.4.4)。
(6)点击“确定”保存设置。
更换DNS服务器的技巧
1、选择合适的DNS服务器:根据个人需求选择合适的DNS服务器,如:追求速度可选择Google DNS,追求稳定可选择阿里云DNS。
2、设置备用DNS服务器:为了提高网络稳定性,建议设置备用DNS服务器,将备用DNS服务器设置为114DNS。
3、更换DNS服务器后,建议重启路由器或重新启动计算机,以确保DNS设置生效。
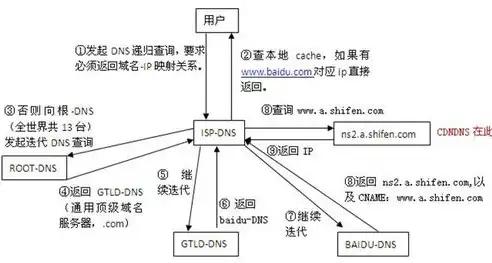
图片来源于网络,如有侵权联系删除
4、在更换DNS服务器时,注意查看新的DNS服务器地址是否正确,避免因输入错误导致无法访问网络。
5、如果更换DNS服务器后仍无法访问网络,可以尝试以下方法:
(1)检查网络连接是否正常。
(2)检查路由器设置是否正确。
(3)尝试使用其他DNS服务器。
更换DNS服务器是一项简单且实用的操作,通过本文的解析,相信您已经掌握了更换DNS服务器的步骤与技巧,希望这些内容能对您有所帮助。
标签: #怎么更换dns服务器


评论列表