本文目录导读:
什么是虚拟化?
虚拟化是一种技术,它允许在一台物理计算机上同时运行多个操作系统,使得多个虚拟机(VM)可以在同一台物理服务器上运行,Win7系统开启虚拟化可以提升系统性能,提高资源利用率。
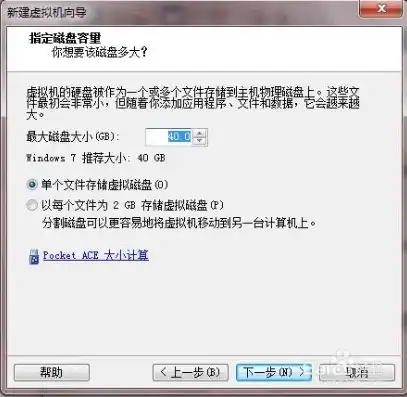
图片来源于网络,如有侵权联系删除
Win7系统开启虚拟化的前提条件
1、硬件要求:CPU必须支持虚拟化技术(VT-x或AMD-V),并在BIOS中开启虚拟化选项。
2、操作系统要求:Win7 SP1及以上版本。
Win7系统开启虚拟化的具体步骤
1、检查CPU是否支持虚拟化
进入BIOS设置,在开机时按下F2键(或根据主板型号不同,可能是F10、Delete等键)进入BIOS设置界面,在BIOS设置界面中找到“CPU”或“CPU Configuration”选项,查看是否支持虚拟化技术,若支持,则进入下一步;若不支持,请更换支持虚拟化技术的CPU。
2、开启虚拟化选项
进入BIOS设置界面后,找到“Virtualization Technology”或“AMD-V”选项,将其设置为“Enable”(启用)状态,对于Intel CPU,选择“Enable”;对于AMD CPU,选择“Enable AMD-V”。
3、保存并退出BIOS设置
完成虚拟化选项的设置后,按F10键保存并退出BIOS设置,系统会自动重启。
4、安装虚拟化软件
在Win7系统上,您可以选择以下虚拟化软件:
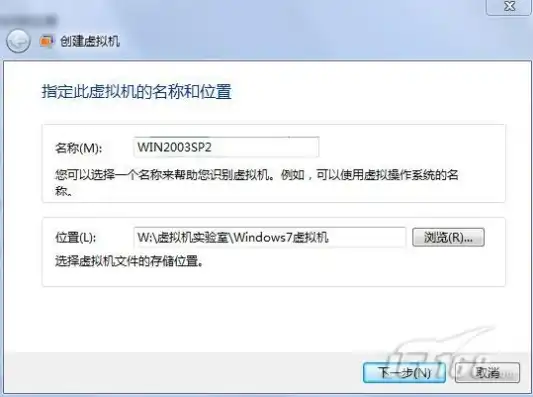
图片来源于网络,如有侵权联系删除
(1)VMware Workstation:一款功能强大的虚拟机软件,支持Windows、Linux等多种操作系统。
(2)VirtualBox:一款开源免费的虚拟机软件,支持Windows、Linux、MacOS等多种操作系统。
(3)Hyper-V:Windows系统自带的虚拟化技术,需要Win7 SP1或更高版本。
以VMware Workstation为例,下载并安装VMware Workstation软件,安装过程中,请确保选择“Custom(自定义)”安装,以便安装虚拟化模块。
5、创建虚拟机
安装VMware Workstation后,打开软件,点击“创建新的虚拟机”按钮,按照提示完成虚拟机的创建。
6、配置虚拟机
在创建虚拟机的过程中,您需要配置虚拟机的CPU、内存、硬盘等资源,根据实际需求进行配置。
Win7系统开启虚拟化的技巧
1、优化虚拟机性能
(1)在虚拟机中安装SSD硬盘,提高读写速度。
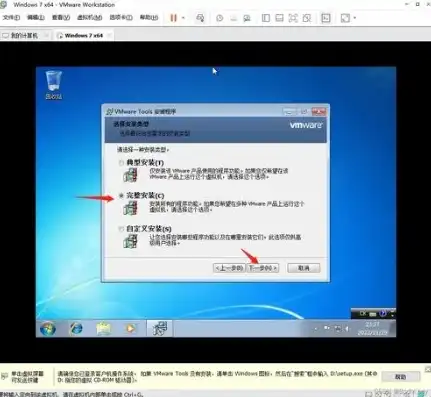
图片来源于网络,如有侵权联系删除
(2)关闭虚拟机的某些不必要功能,如3D图形、USB等。
(3)调整虚拟机的内存分配,提高内存利用率。
2、定期更新虚拟机软件
保持虚拟机软件的更新,以确保虚拟机的稳定性和安全性。
3、管理虚拟机资源
合理分配虚拟机资源,避免资源冲突。
Win7系统开启虚拟化可以帮助您在一台物理计算机上运行多个操作系统,提高资源利用率,通过以上步骤,您可以在Win7系统上成功开启虚拟化,希望本文对您有所帮助。
标签: #Win7怎么开启虚拟化


评论列表