本文目录导读:
在如今这个信息化时代,远程桌面服务已经成为许多企业、个人用户的重要工具,它可以帮助我们方便地远程访问和控制电脑,实现资源共享、协同办公等功能,在享受远程桌面服务带来的便利的同时,我们也要注意其安全问题,为了确保个人信息和电脑安全,关闭不必要的远程桌面服务是很有必要的,下面,我们就来详细讲解一下如何关闭电脑远程桌面服务。
Windows系统关闭远程桌面服务
1、在Windows系统中,关闭远程桌面服务有以下几种方法:
(1)通过“控制面板”关闭:
步骤1:打开“控制面板”,在“系统和安全”下点击“系统”。
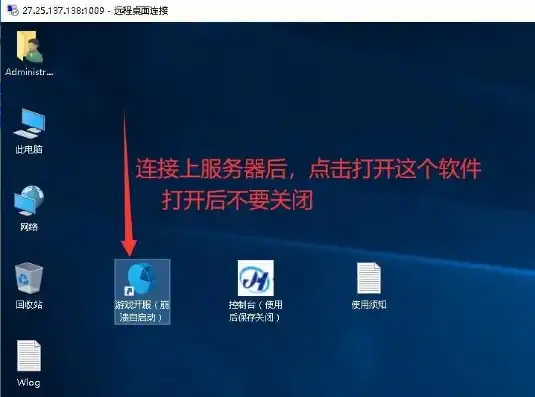
图片来源于网络,如有侵权联系删除
步骤2:在左侧导航栏中,点击“远程桌面”。
步骤3:在“远程桌面设置”下,将“允许远程连接到此计算机”设置为“关闭”。
步骤4:点击“确定”保存设置。
(2)通过命令提示符关闭:
步骤1:按下“Win + R”键,打开“运行”对话框。
步骤2:输入“services.msc”,按下回车键打开“服务”窗口。
步骤3:在服务列表中找到“Remote Desktop Services”,右键点击选择“属性”。
步骤4:在“常规”选项卡中,将“启动类型”设置为“禁用”。
步骤5:点击“停止”按钮停止服务。
步骤6:点击“确定”保存设置。
2、注意事项:
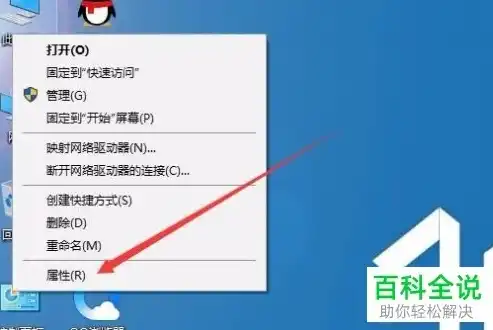
图片来源于网络,如有侵权联系删除
(1)关闭远程桌面服务后,其他用户将无法通过远程桌面连接到您的电脑。
(2)如果您在使用过程中需要再次开启远程桌面服务,可以按照上述步骤重新启用。
Mac系统关闭远程桌面服务
1、在Mac系统中,关闭远程桌面服务有以下几种方法:
(1)通过“系统偏好设置”关闭:
步骤1:打开“系统偏好设置”,点击“共享”。
步骤2:在左侧导航栏中,取消勾选“远程桌面”。
步骤3:点击“好”保存设置。
(2)通过命令行关闭:
步骤1:打开“终端”。
步骤2:输入以下命令:
sudo system偏好设置共享
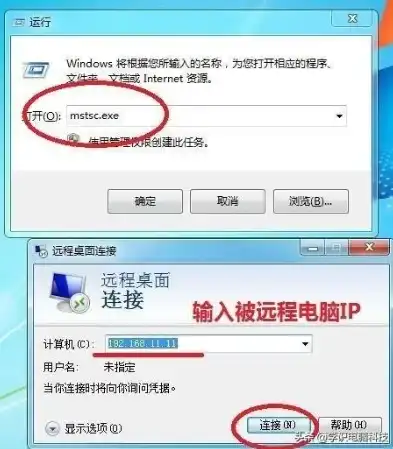
图片来源于网络,如有侵权联系删除
sudo defaults write /Library/Preferences/com.apple.RemoteManagement Apple Remote Management ServiceEnabled -bool false
步骤3:按下回车键执行命令。
2、注意事项:
(1)关闭远程桌面服务后,其他用户将无法通过远程桌面连接到您的Mac。
(2)如果您在使用过程中需要再次开启远程桌面服务,可以按照上述步骤重新启用。
关闭远程桌面服务的注意事项
1、在关闭远程桌面服务之前,请确保您已经保存了所有重要数据,避免数据丢失。
2、关闭远程桌面服务后,其他用户将无法通过远程桌面连接到您的电脑,请提前告知相关用户。
3、如果您在关闭远程桌面服务后需要再次开启,可以按照上述步骤重新启用。
关闭电脑远程桌面服务可以增强电脑的安全性,避免潜在的安全风险,希望本文能帮助您顺利关闭远程桌面服务,确保您的电脑安全。
标签: #电脑远程桌面服务怎么关闭啊呢


评论列表