本文目录导读:
随着科技的飞速发展,虚拟化技术逐渐成为计算机领域的一颗璀璨明珠,虚拟化技术能够将一台物理计算机虚拟化为多台虚拟机,从而提高资源利用率,实现高效运行,如何打开笔记本电脑中的虚拟化功能呢?本文将为您详细解析。
什么是虚拟化?
虚拟化是一种将物理资源抽象化、虚拟化的技术,通过虚拟化技术,可以将一台物理服务器或计算机虚拟化为多台虚拟机,实现资源共享、隔离、动态扩展等功能,虚拟化技术广泛应用于服务器、云计算、桌面等领域。

图片来源于网络,如有侵权联系删除
笔记本电脑虚拟化应用场景
1、多任务处理:通过虚拟化技术,可以在一台笔记本电脑上同时运行多个操作系统,如Windows、Linux等,实现多任务处理。
2、虚拟机测试:在进行软件测试时,可以通过虚拟化技术创建多个虚拟机,分别安装不同的操作系统和软件,便于测试。
3、数据备份:将重要数据备份到虚拟机中,即使物理机出现故障,也可以迅速恢复数据。
4、系统隔离:将不同业务或项目部署在虚拟机中,实现系统隔离,降低系统风险。
笔记本电脑虚拟化操作步骤
1、检查硬件支持
在开启虚拟化功能之前,首先需要确认笔记本电脑的CPU是否支持虚拟化技术,具体方法如下:
(1)打开“计算机管理”窗口,点击“硬件资源”下的“设备管理器”。
(2)展开“处理器”分支,查看处理器型号。
(3)查阅相关资料,确认该处理器是否支持虚拟化技术。
2、开启虚拟化功能

图片来源于网络,如有侵权联系删除
以Windows 10为例,开启虚拟化功能的步骤如下:
(1)按下“Win + R”组合键,打开“运行”窗口。
(2)输入“msc”并按回车键,打开“计算机管理”窗口。
(3)在左侧导航栏中,依次展开“系统工具”->“计算机管理”->“服务”。
(4)找到名为“虚拟机管理程序”的服务,右键点击选择“属性”。
(5)在“常规”选项卡中,将“启动类型”设置为“自动”,然后点击“启动”按钮。
(6)找到名为“虚拟机平台”的服务,同样将其启动类型设置为“自动”,并启动服务。
3、安装虚拟化软件
在开启虚拟化功能后,需要安装虚拟化软件,如VirtualBox、VMware等,以下以VirtualBox为例,介绍安装步骤:
(1)下载VirtualBox安装包。
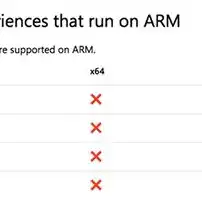
图片来源于网络,如有侵权联系删除
(2)双击安装包,按照提示进行安装。
(3)安装完成后,运行VirtualBox软件。
4、创建虚拟机
(1)在VirtualBox主界面,点击“新建”按钮。
(2)根据需要设置虚拟机名称、操作系统类型、版本等信息。
(3)设置虚拟机的内存大小。
(4)创建虚拟硬盘,设置硬盘大小和存储位置。
(5)点击“创建”按钮,完成虚拟机创建。
通过以上步骤,您可以在笔记本电脑上成功开启虚拟化功能,并安装虚拟化软件,虚拟化技术在笔记本电脑中的应用越来越广泛,为用户提供了便捷、高效的工作体验,希望本文对您有所帮助。
标签: #虚拟化怎么打开笔记本


评论列表