本文目录导读:
随着科技的不断发展,虚拟化技术逐渐成为提高计算机性能、优化资源利用的重要手段,在Windows操作系统中,开启虚拟化功能可以带来诸多好处,如提升系统性能、增强稳定性等,本文将详细解析Windows开启虚拟化功能的方法、作用以及注意事项,帮助读者深入了解这一技术。
什么是虚拟化?
虚拟化技术是一种将物理资源虚拟化为多个逻辑资源的技术,它可以将一台物理服务器虚拟成多台虚拟机,从而实现资源的最大化利用,在Windows操作系统中,虚拟化技术主要体现在CPU、内存、硬盘等方面。
Windows开启虚拟化功能的方法
1、确认CPU支持虚拟化
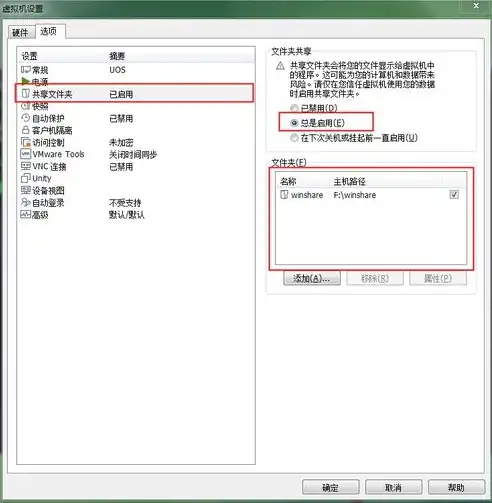
图片来源于网络,如有侵权联系删除
我们需要确认CPU是否支持虚拟化技术,在BIOS/UEFI设置中查找是否开启虚拟化选项,如果CPU不支持虚拟化,则无法开启Windows虚拟化功能。
2、开启CPU虚拟化功能
在BIOS/UEFI设置中,找到虚拟化选项,将其设置为“启用”或“Enable”,不同品牌和型号的CPU,虚拟化选项的名称可能有所不同,如Intel的“Virtualization Technology”和AMD的“AMD-V”。
3、开启Windows虚拟化功能
在Windows操作系统中,开启虚拟化功能需要管理员权限,以下是开启Windows虚拟化功能的步骤:
(1)以管理员身份登录Windows系统。
(2)右键点击“计算机”,选择“属性”。
(3)在系统窗口中,点击“高级系统设置”。
(4)在系统属性窗口中,点击“高级”选项卡。

图片来源于网络,如有侵权联系删除
(5)在性能设置中,点击“设置”。
(6)在性能选项窗口中,点击“高级”选项卡。
(7)在虚拟化设置中,将“启用硬件虚拟化”设置为“启用”。
(8)点击“确定”保存设置。
Windows开启虚拟化功能的作用
1、提升系统性能
开启虚拟化功能可以提升系统性能,尤其是在运行虚拟机时,虚拟化技术可以将物理资源虚拟化为多个逻辑资源,从而实现资源的最大化利用。
2、增强系统稳定性
虚拟化技术可以将不同应用程序或操作系统隔离,减少因应用程序或操作系统故障导致系统崩溃的风险。
3、节省硬件资源
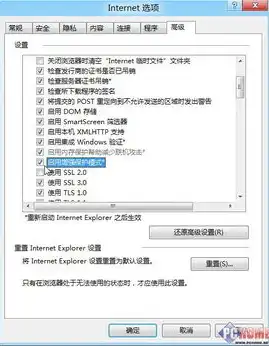
图片来源于网络,如有侵权联系删除
通过虚拟化技术,可以在一台物理服务器上运行多个虚拟机,从而节省硬件资源。
注意事项
1、开启虚拟化功能需要硬件和操作系统支持。
2、在开启虚拟化功能之前,请确保您的硬件设备正常工作。
3、开启虚拟化功能后,重启计算机以使设置生效。
4、部分硬件设备可能需要安装驱动程序才能正常工作。
本文详细解析了Windows开启虚拟化功能的方法、作用以及注意事项,通过开启虚拟化功能,我们可以提升系统性能、增强稳定性,实现资源的最大化利用,希望本文能对您有所帮助。
标签: #window开启虚拟化


评论列表